
 Sora Ebooks at Spence (Middle & Upper School)
Sora Ebooks at Spence (Middle & Upper School)
You can start reading ebooks right after you borrow them, or go to ![]() > Loans to open them.
> Loans to open them.
E-Reader Features

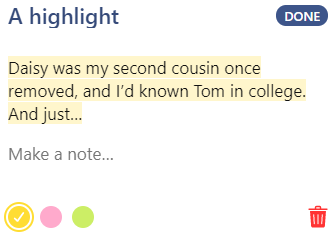
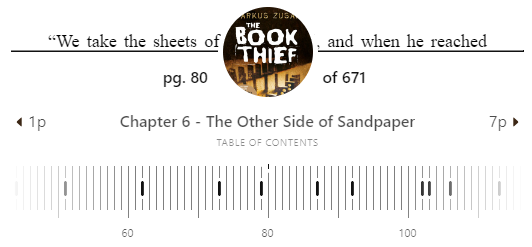
 to open the menu. From there, you can:
to open the menu. From there, you can:
Lists let you keep track of books you liked, didn't like, and more. Only you can see your lists, so you can use them however you'd like.
To add a book to a list, select Add to list from a collection or details screen, then choose a list. Or, to make a new list, click or tap  .
.
To see and edit your lists, go to ![]() > Lists.
> Lists.
You'll see a "Done" list along with the lists you've made. Books are added to the "Done" list when you mark them as done. You can't delete the "Done" list or remove books from it.
You can start listening to audiobooks right after you borrow them, or go to ![]() > Loans to open them.
> Loans to open them.
How to Use the Audiobook Player
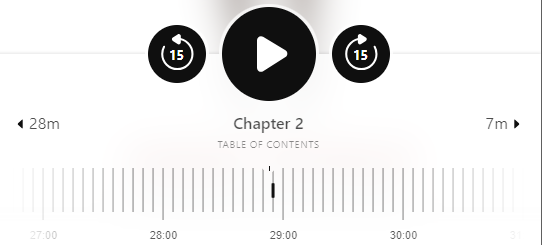
 to open the menu. From there, you can see the audiobook's chapters, your bookmarks, and more
to open the menu. From there, you can see the audiobook's chapters, your bookmarks, and moreFor current loans:
For all books (including expired loans):
From here, you can click or tap a cover to see all your notes and highlights for that book.